メディアの設計図を明確にする際は、「自分が提供するコンテンツ」と「世間の興味関心」を知る必要がある。
言い換えるなら、 “需要と供給のバランスを知る” ということ。
それを手っ取り早く知る方法の1つに Google 広告の「キーワードプランナー」というツールがある。
このツールを使うことで世界のユーザーが Google の検索スペースにどんなキーワードを入力して調べているのかを知ることができるんだ。
そしてそれらの情報は、メディアミッションやコンテンツ作成に活かすことができる他、見込み客をあなたのサイトに集めることに繋がることから集客の最大化に貢献してくれる。
そこで本記事では、メディアの設計図を描く際に必要となるキーワードプランナーの使い方を解説してるよ。
Google広告の使い方|初期設定を初心者向けに解説
それでは、Google 広告を使ったことがない初心者向けに設定のやり方を解説していくね。
Google 広告のキーワードプランナーを使うには、あなたが広告主として広告を掲載する必要がある。この理由から、先ずは Google 広告で広告を掲載する手順を紹介しているよ。
Google 広告のキャンペーン(広告掲載)を作成する
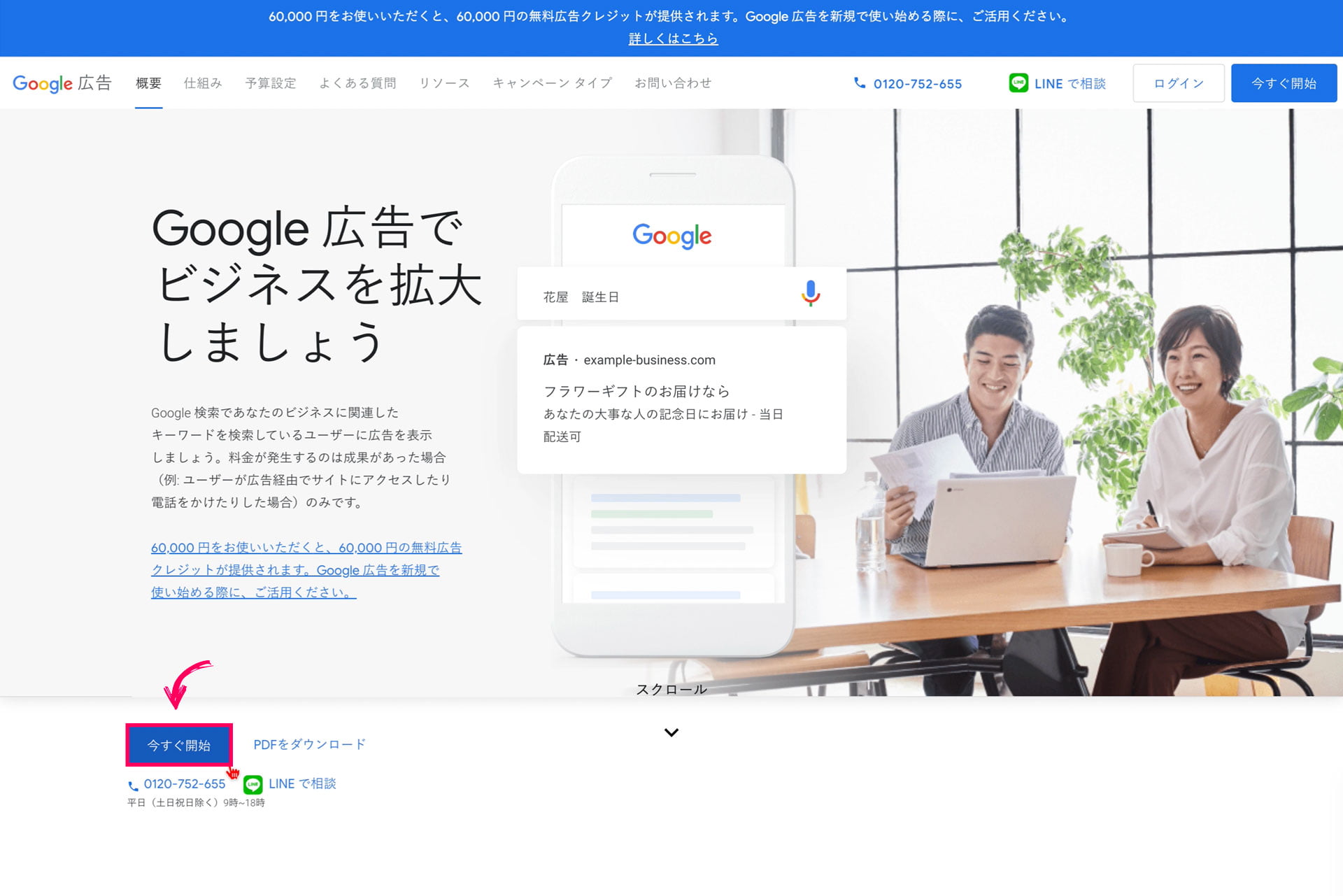




- 広告見出し1〜3を入力する。各見出しの文字数が30字までに限定されているので、小分けにして入力しよう。メディアミッションをそのまま入力する感じでOKだよ。
- 説明文1〜2を入力する。メディアミッションに紐づく文言を入力しよう。
- 電話での問い合わせを受け付ける際はチェックを入れて、必要なければチェックを外す。
- 入力した内容を確認してから「次へ」を選択する。
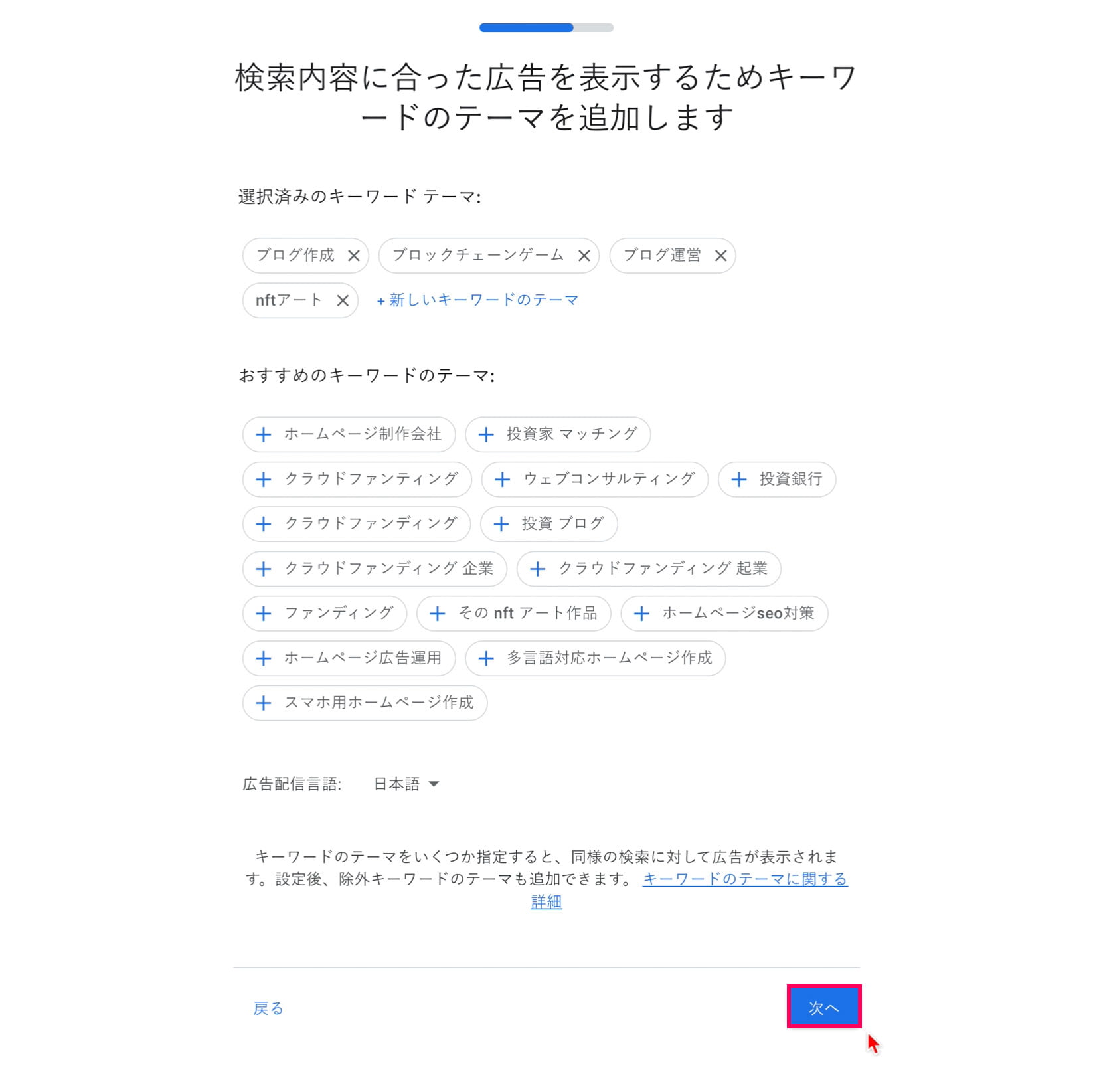
- 「選択済みのキーワード テーマ」→ 広告に掲載する内容と関連性の高いキーワードを選定する。
- 「おすすめのキーワードのテーマ」→ 関連性の高いキーワードが配置されているので、この中から選んでもOK。他に自分で選びたければ「+ 新しいキーワードのテーマ」から入力して選ぼう。
- 選定したら「次へ」を選択する。
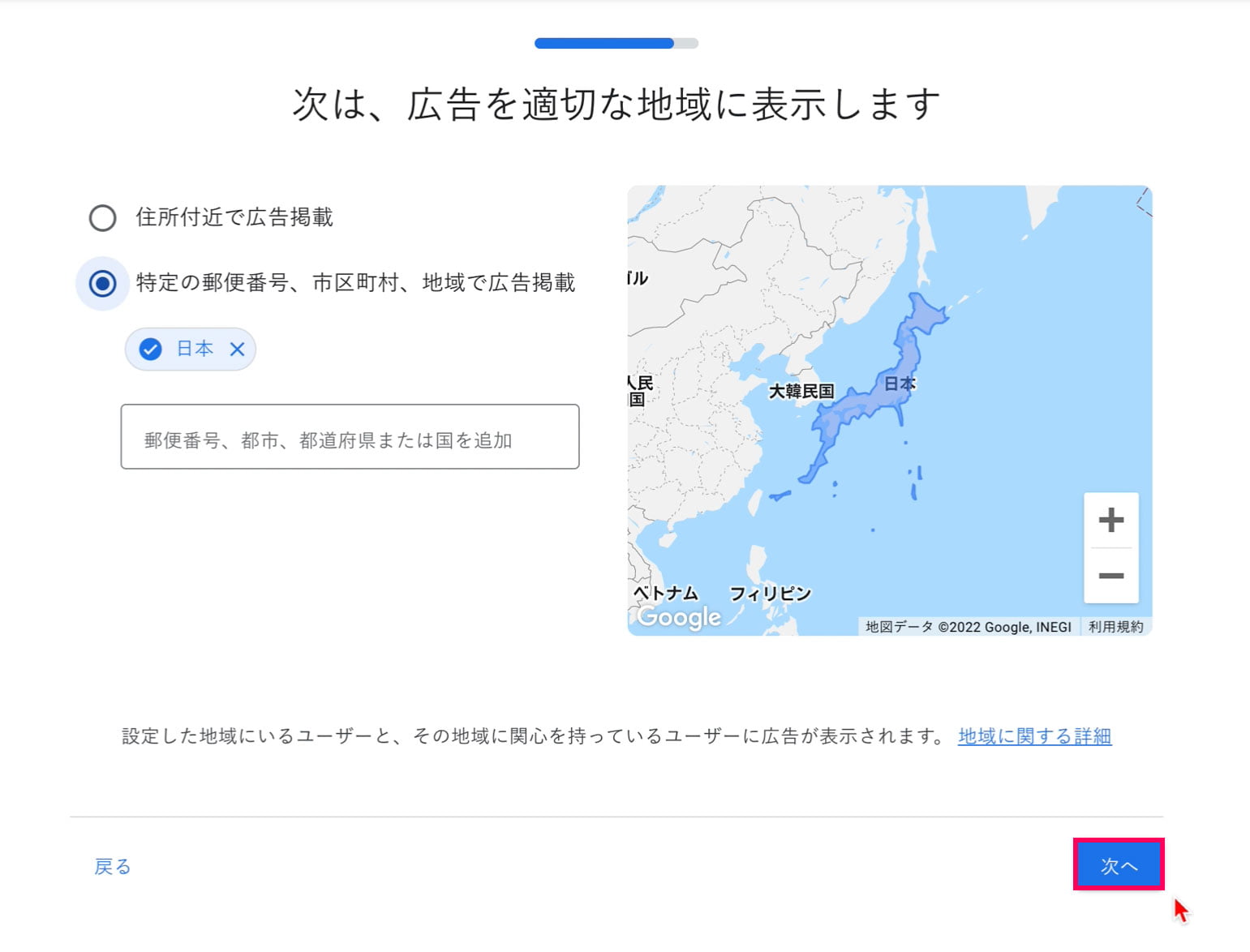
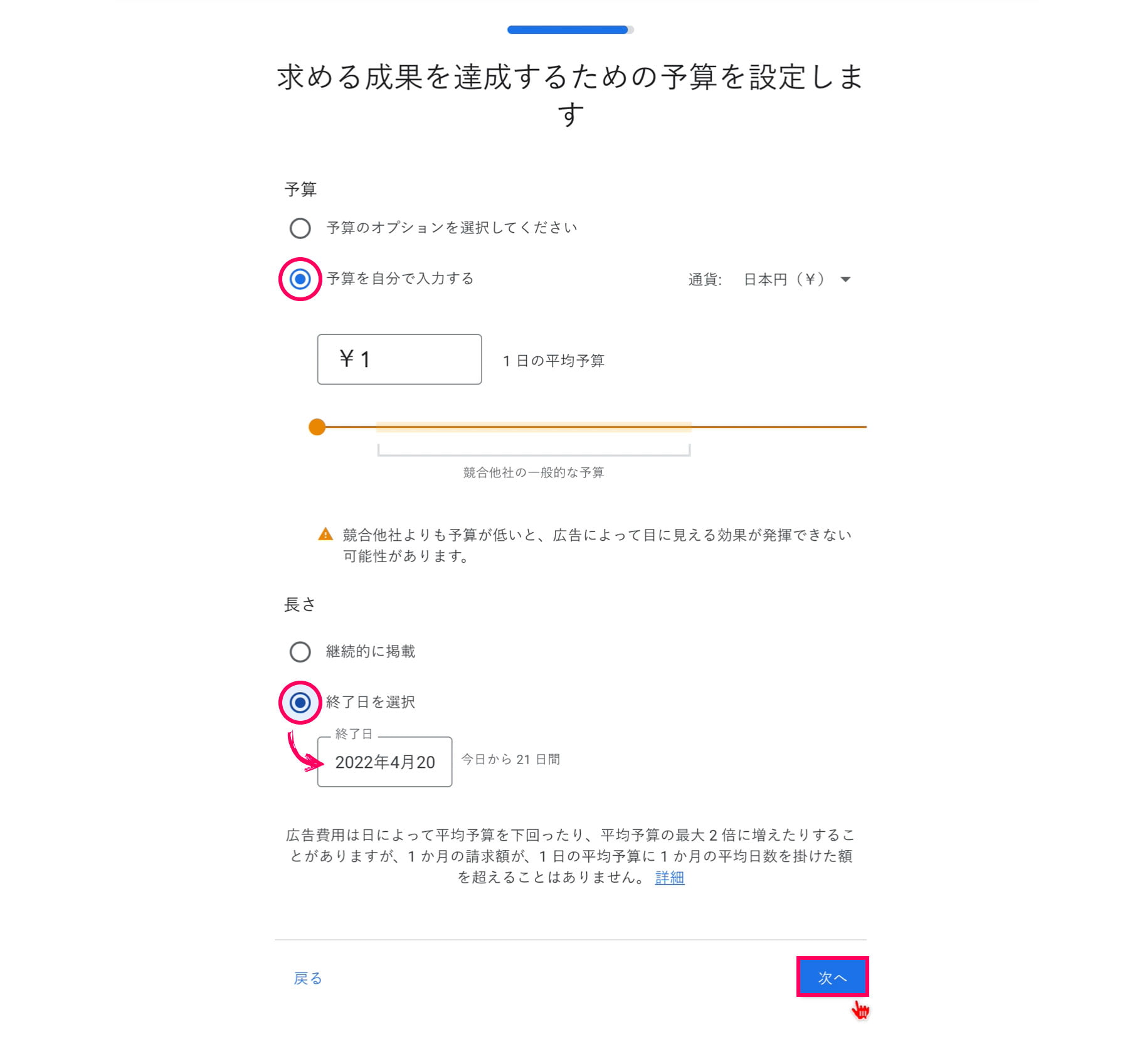
- 「予算」→「予算を自分で入力する」にチェックを入れる。あとで変更するので、ここでは ¥1 で大丈夫だよ。
- 「長さ」→「終了日を選択」を選び、終了日を設定する。こちらもあとで変更するので、適当でOK。

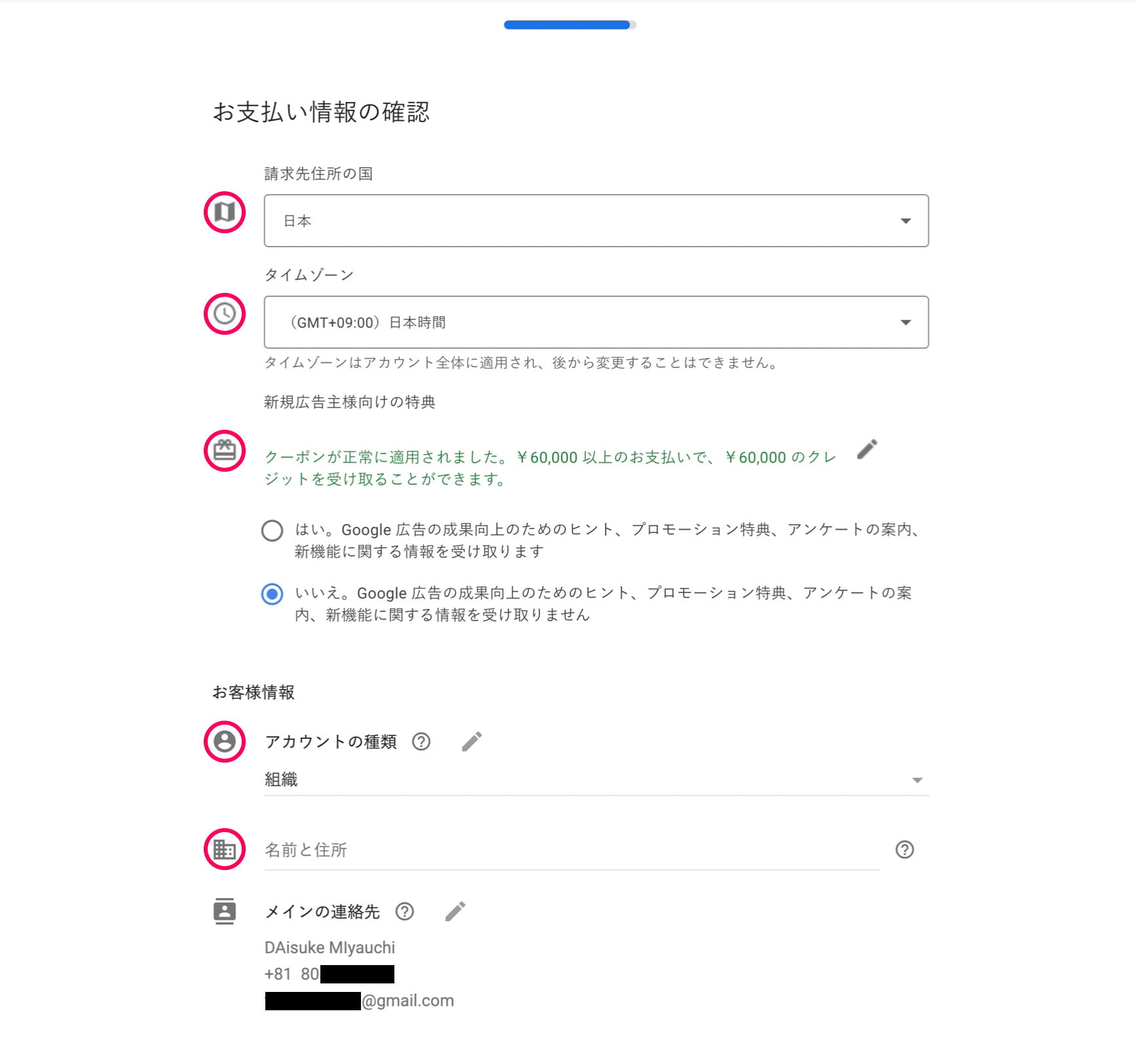
- 「請求先の住所の国」→「日本」
- 「タイムゾーン」→「(GMT + 09:00)日本時間」
- 「クーポン」→ 60000円使える人は適用しよう。その他、プロモーションなどの情報を受け取るか否かを選択する。
- 「アカウントの種類」→ 「組織」or「個人」を選択する。
- 「名前と住所」→「組織」or「個人」に関連する名前と住所を入力する。
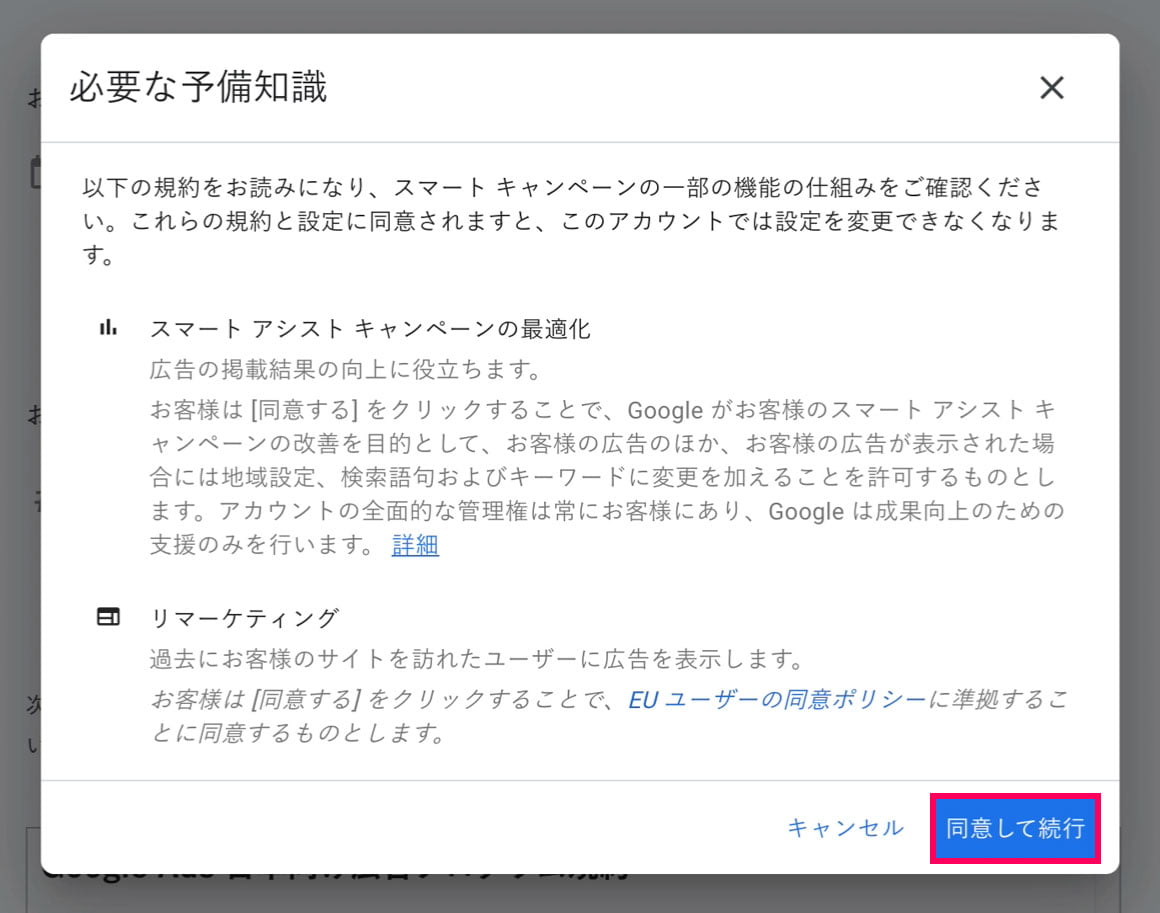


広告のポリシーチェックが完了するまで審査結果を待つ
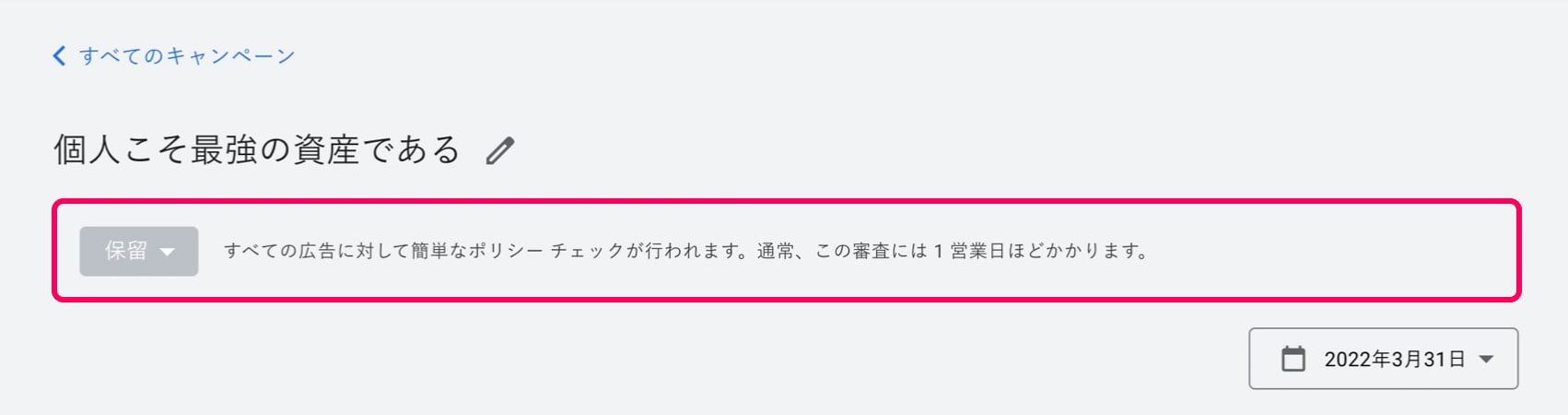
広告設定は完了したものの、アカウント開設をした直後なので審査が入るよ。一先ず今日はここで終えて、明日移行にアクセスすると「保留 → 有効」に切り替わっているはず。
その間、別の設定を終えておこう。
エキスパート モードに切り替え キーワードプランナーを有効化する


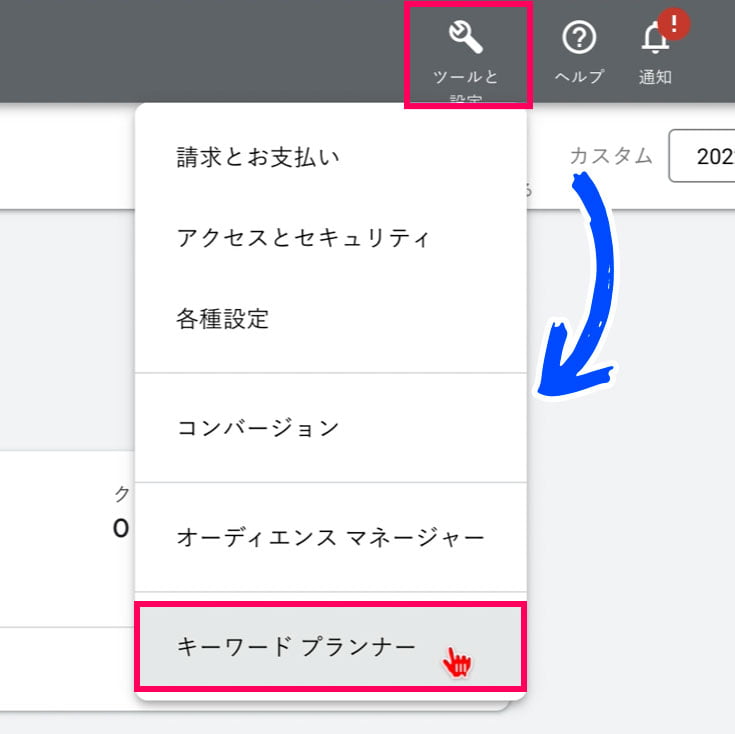
Google広告のキャンペーン内容を変更・編集する設定方法
さぁ、無事に広告のポリシーチェックが完了したら、実際に広告を出稿していくよ。その前に、「広告のターゲット設定」や「広告の予算設定」を見直そう。
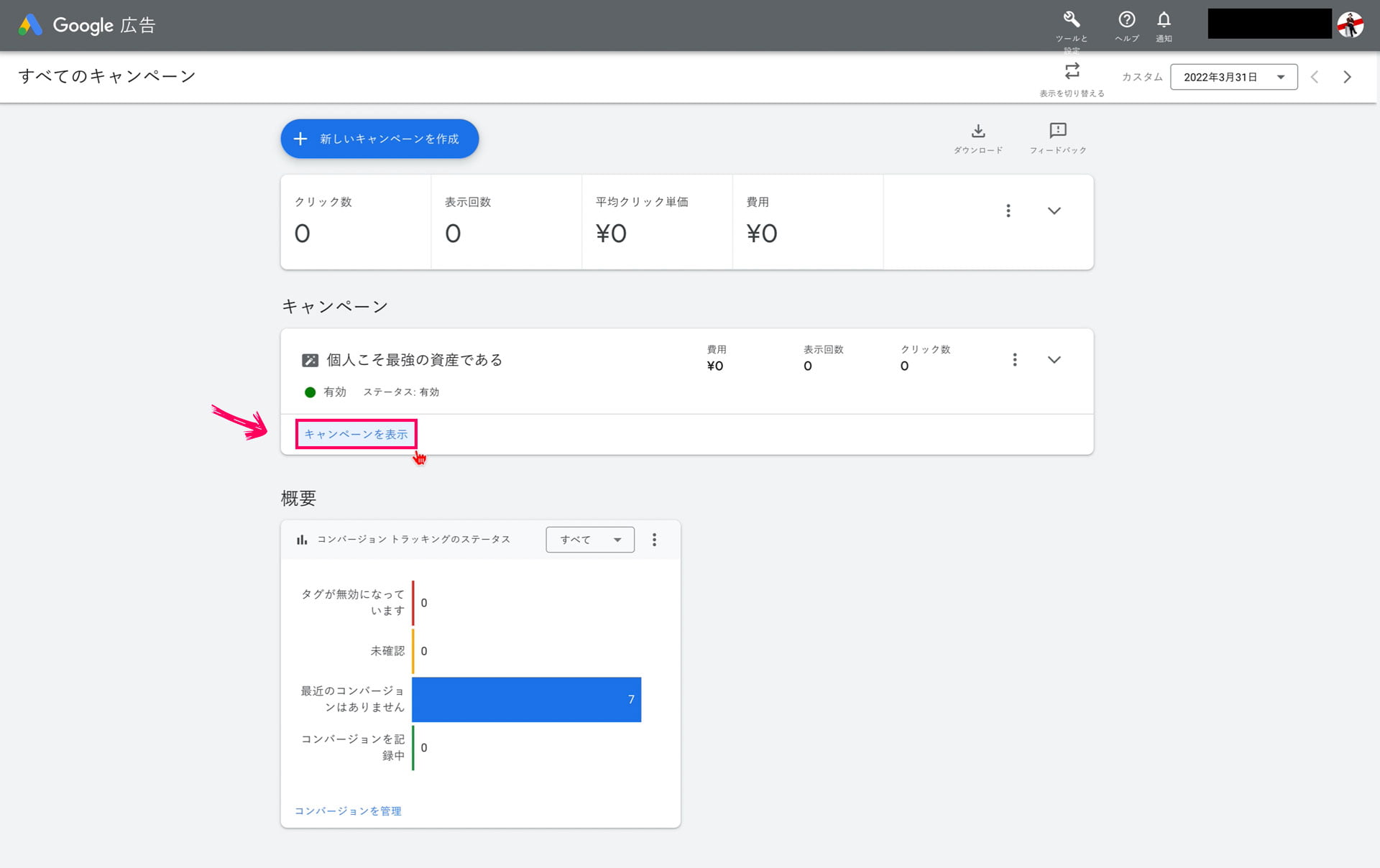
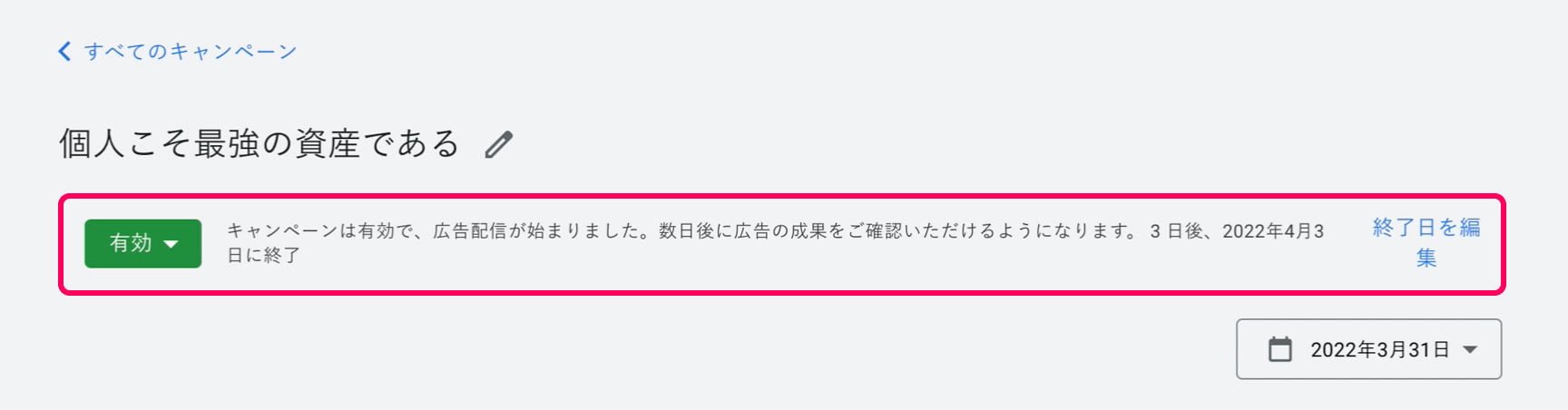
予算、期間、広告のスケジュールを編集する方法
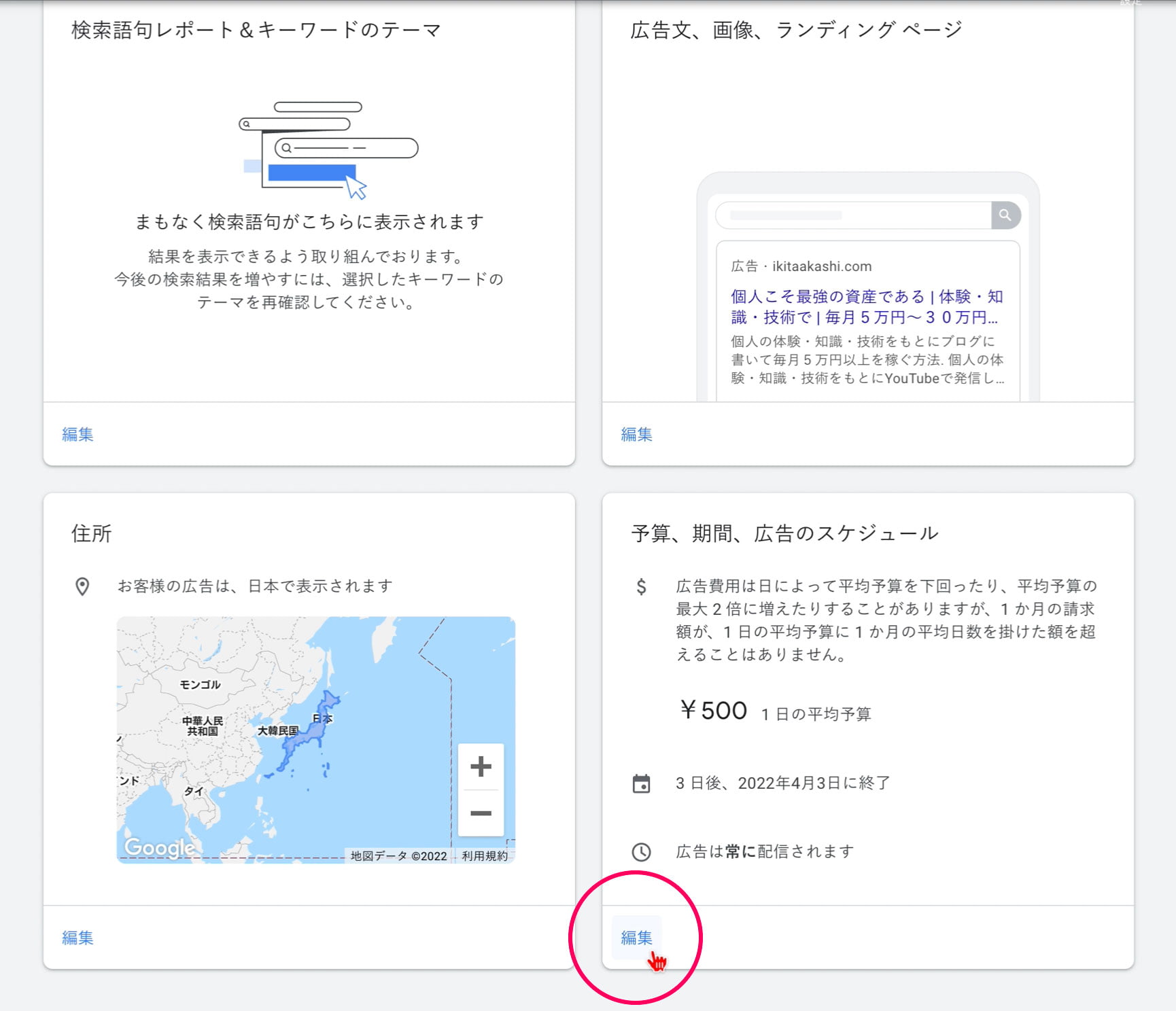
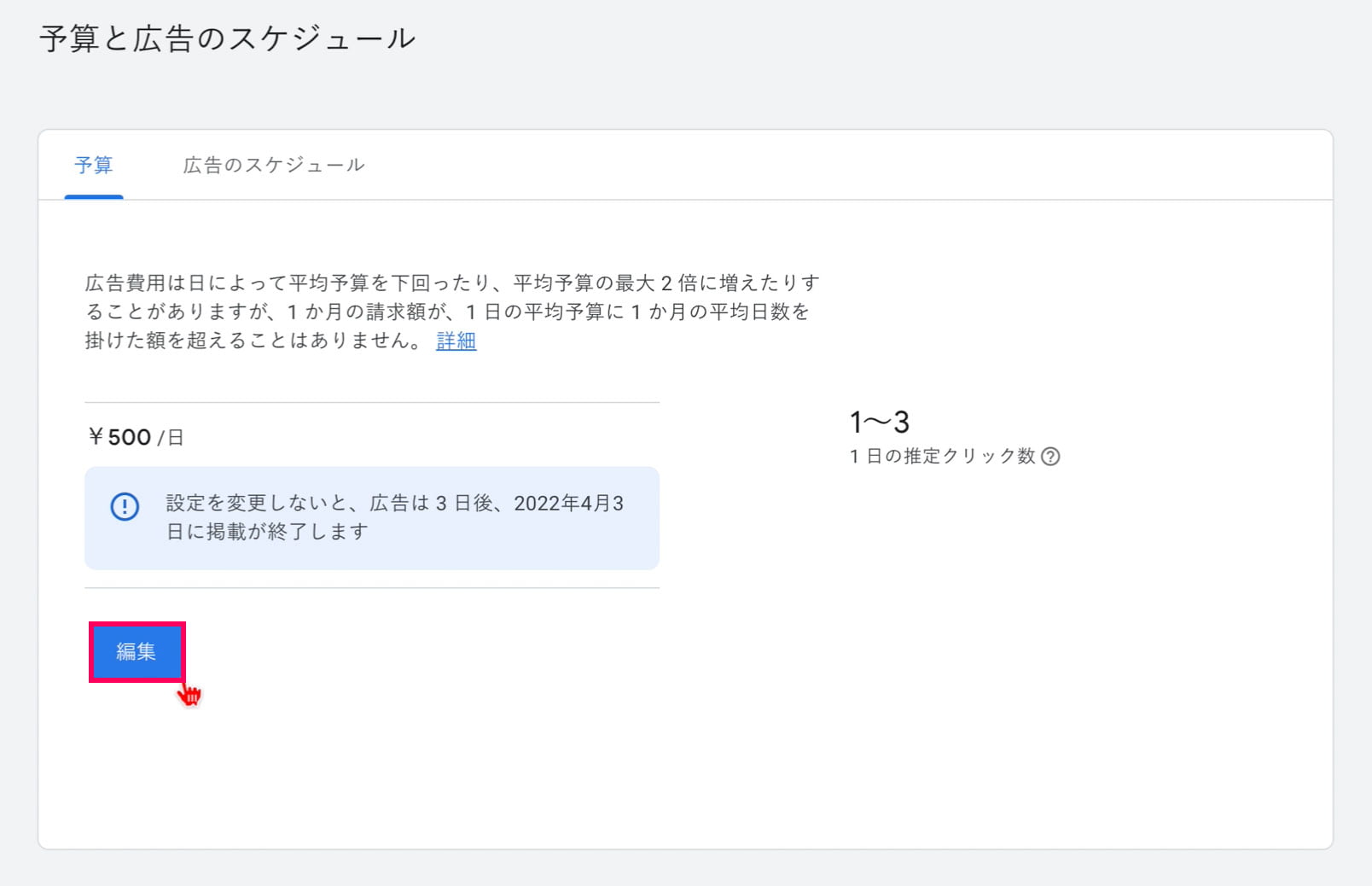
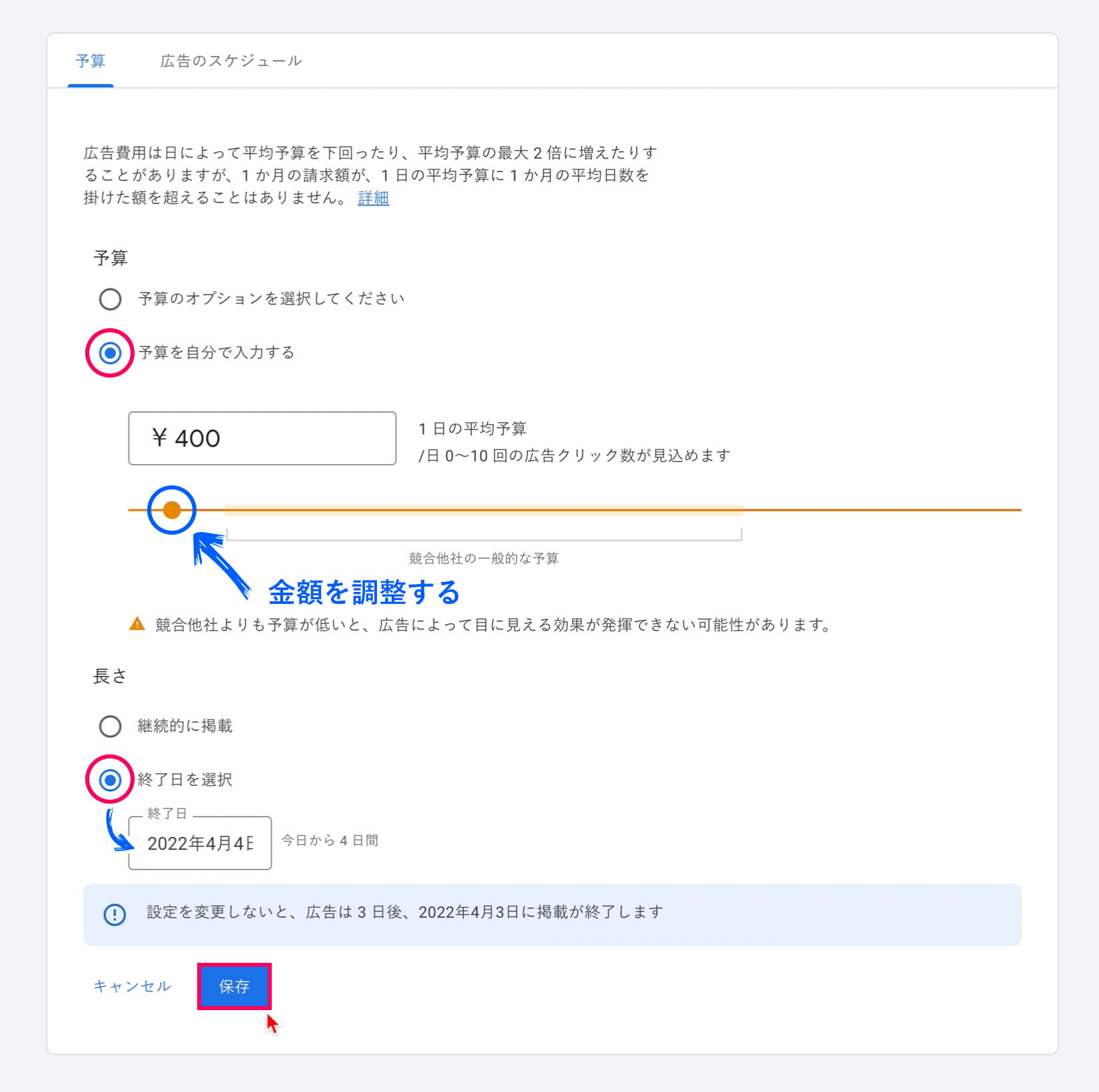
- 「予算を自分で入力する」→ ここでは1日の平均予算を入力しよう。「平均予算」は、掲載する広告のキーワードによって大小の違いが生じる部分。ブログで取り扱うジャンルによって変わると言ったほうがわかりやすいかもしれないね。
平均予算は、金額入力スペース下の丸いボタンを右に移動すると金額を調整できるよ。上画像では「黄色」になっているけど、右にスライドして適正な価格帯になると「青色」になる仕組み。予算に応じて設定しよう。 - 「終了日を選択」→ 「キーワードプランナー」で検索ボリューム数を細かく調べる際は、広告掲載に約500円の使用と3日間くらいの継続的な掲載が最低限必要になるよ。だから大体3〜4日間に設定しておけばOK。

検索語句レポート&キーワードのテーマを編集する方法

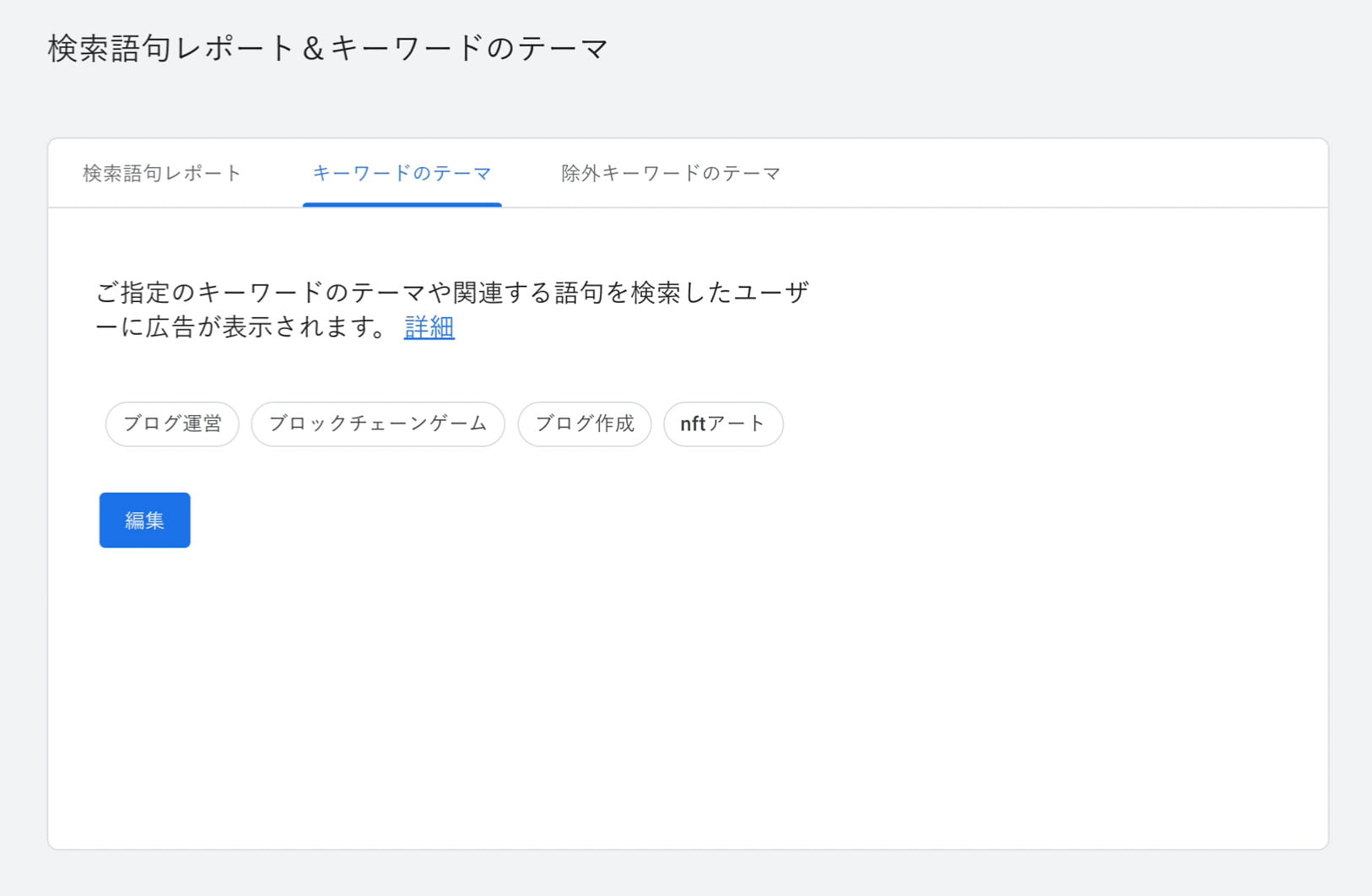
広告文、画像、ランディングページを編集する方法
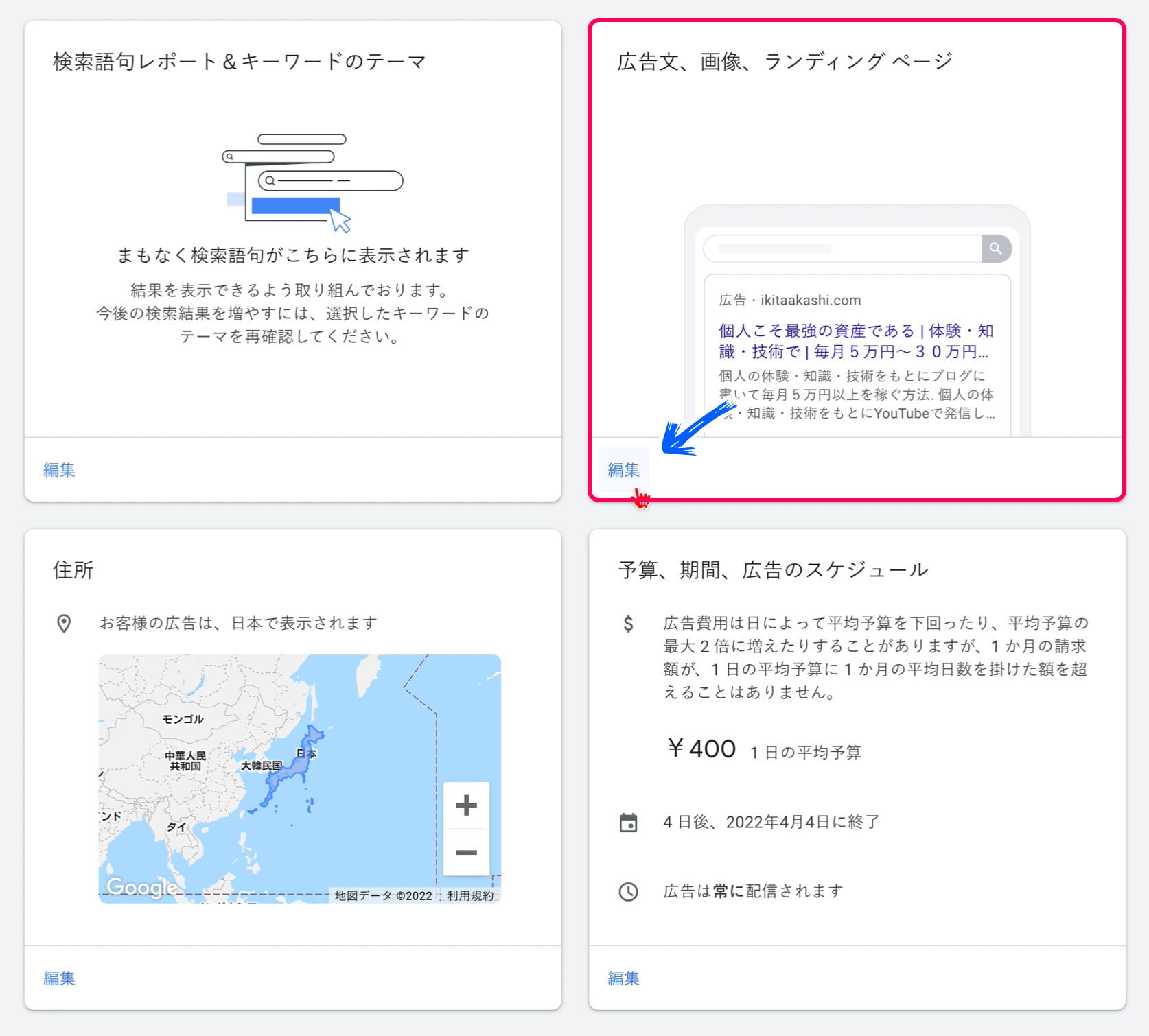

- 「広告文」→ 現在配信している文言を変更したい際は、こちらから変更する。
- 「画像」→ 広告に画像を表示させたほうが良い場合や画像を変更したい際は、こちらから変更する。
- 「ランディングページ」→ 現在広告に設定しているページを変更したい際は、こちらから変更する。
- 「ビジネスの情報」→ 「お店やサービスの名前を広告に表示する」を変更したい場合や広告に通話ボタンを表示する際は、こちらから変更する。
Google広告に予算を入金する手順

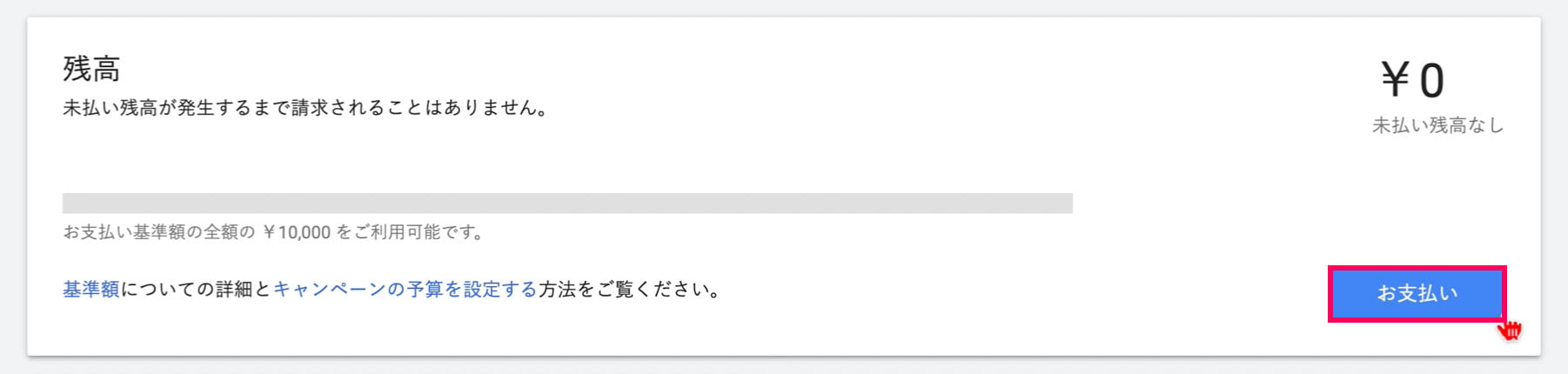



Google広告 クリック数が反映されない原因
Google 広告の掲載が開始後、Google Analytics(グーグルアナリティクス)にもアクセス数が反映されているのに、管理画面をチェックしても一向にクリック数が反映されない場合は、以下をチェックしよう。

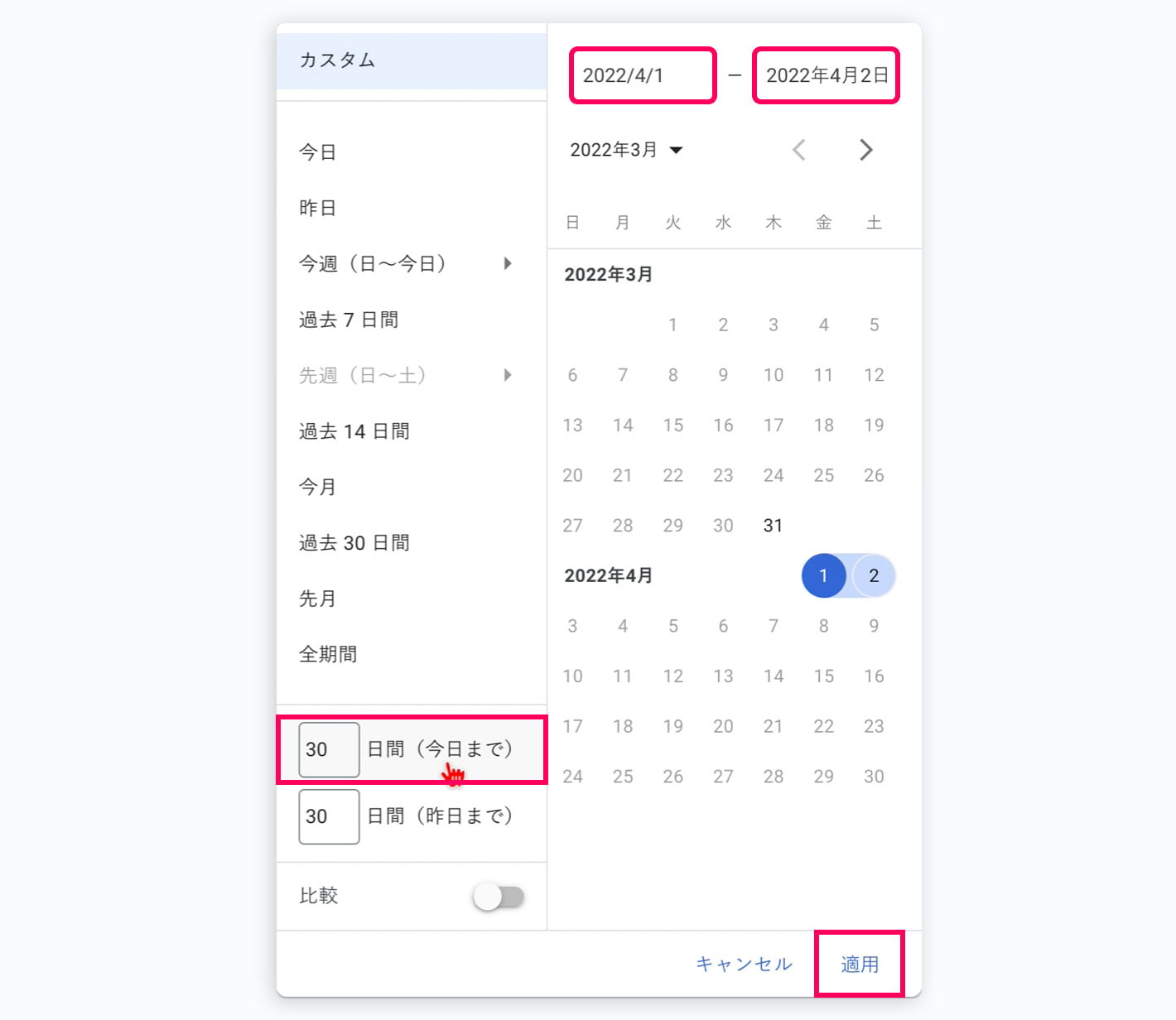

ランディングページと関連性の低いキーワードを除外する
キーワードプランナーだけを使用するとはいえ、せっかく有料で広告を掲載するなら良質なユーザーを訪問させたいよね。
そこで以下では、ランディングページに可能な限り質の良い見込み客を誘導するために必要なキーワード設定の見直しについて解説してるよ。
検索語句レポート&キーワードのテーマを編集する




Google広告 キーワードプランナーの使い方
ようやく一番使いたかったツールの説明ができるね。
Google 広告の管理画面 右上から「ツールと設定」を選択後、「キーワード プランナー」を選択しよう。
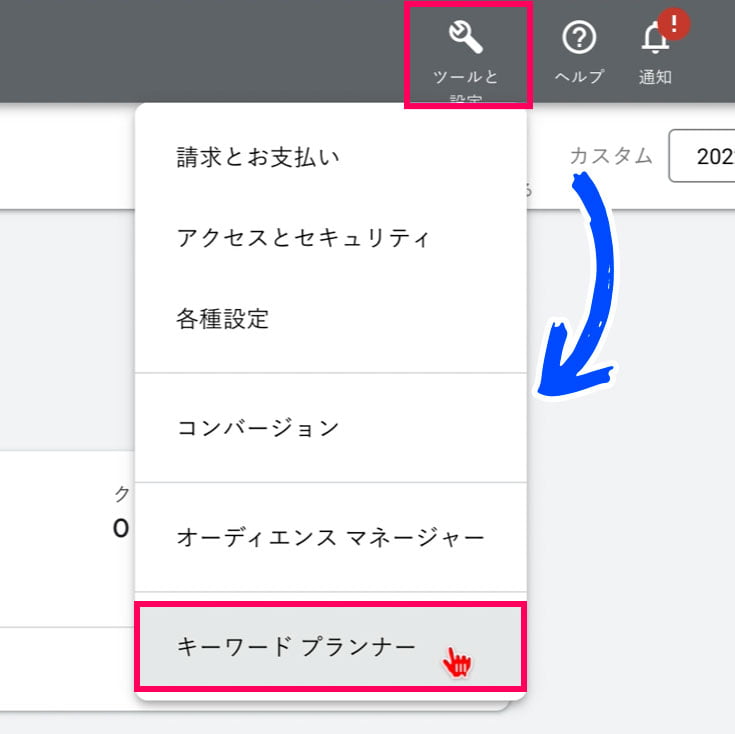


- 自分のコンテンツと関連性の高いキーワードを入力してキーボードの Enter を押す。すると、キーワードが追加されるよ。上画像では「nft」と入力。
- 「結果を表示」を選択する。
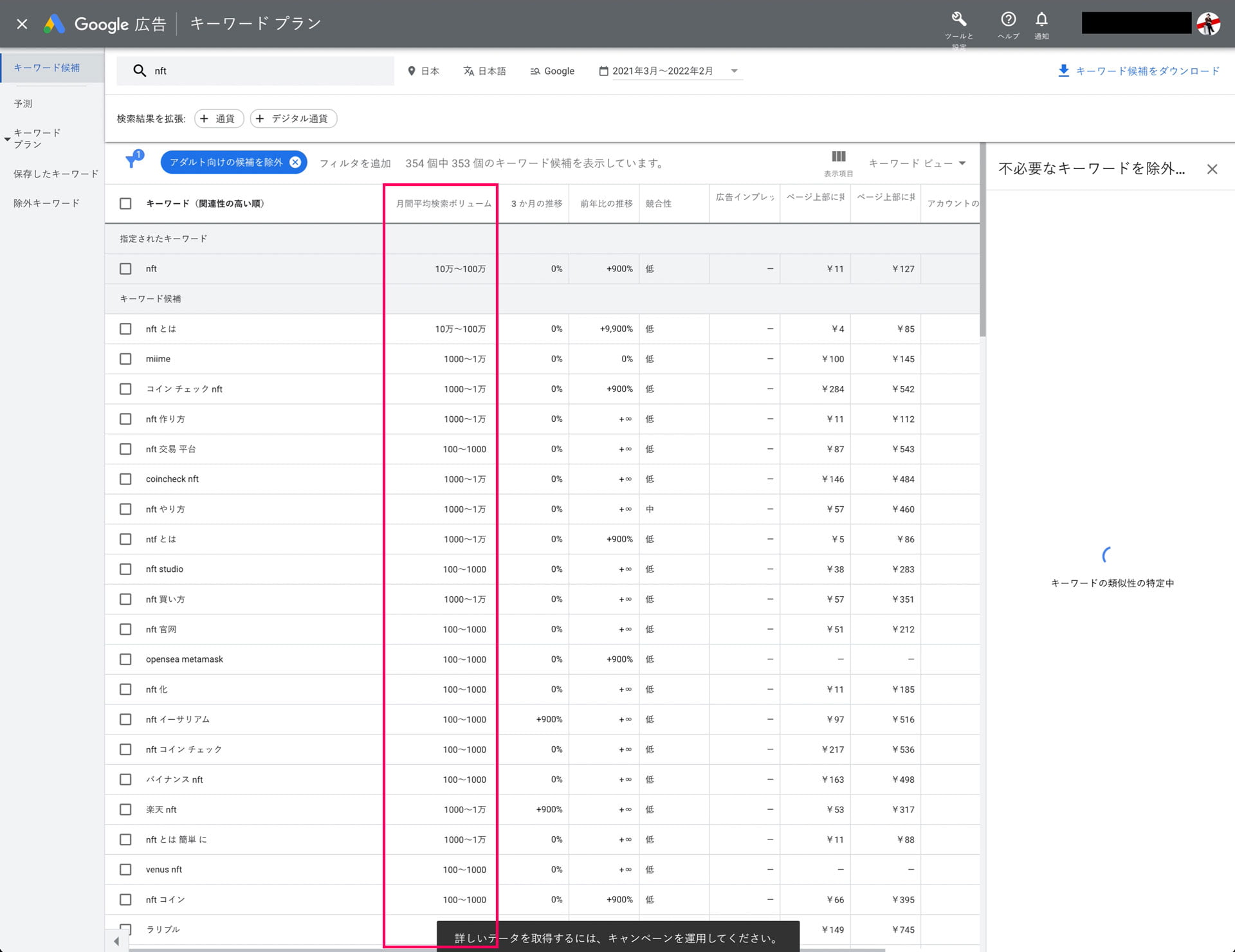
すると、入力したキーワードに関連するキーワードの他に、複合キーワードが追加されるよ。上画像の「月間平均検索ボリューム」を観てみよう。
「月間平均検索ボリューム」とは、指定した期間、ここでは解りやすく1ヶ月間としよう。その期間中に Google の検索スペースから、そのキーワードが「これくらい検索されましたよ」という数値の結果が表示されている状態を指す。
ただ、この数値、抽象的過ぎるよね。例えば、「nft とは」の検索ボリュームは10万〜100万と、桁が1つ変わるくらい大雑把な数値が表示されている。
これには理由があって、有料広告を掲載していないユーザーに対しては、このような大雑把な数値しか表示されない仕組みになっているんだ。
したがって、厳密な数値を知りたければ有料広告を掲載する必要がある。だから、ここまでの手順を説明する必要があったんだ。
いや、でもこれまでのプロセスで有料広告の掲載が始まって、実際にクリックされてるよ?って思うよね。
この点も一昔前なら Google 広告のアカウントさえ作成していれば無料・有料問わずキーワードプランナーを使用できたんだけど、この近年で仕様変更が行われたんだ。
少し前の時期であれば、1日100円でも広告掲載を利用すれば翌日にはキーワードプランナーを使用できたんだけど、今では1日200円以上に加え、数日間(おそらく3日以上)の広告掲載をしていなければキーワードプランナーから厳密な検索ボリューム数を調べることはできなくなってしまったんだ。
上記の結果、広告掲載後から一ヶ月経過すると無料版、すなわち大雑把な数値の検索ボリューム数に切り替わる仕組みになっているよ。
とまぁ、有料であるがゆえに Google 広告の入金を渋る傾向にある人もいるかもしれないけれど、良質なユーザーを訪問するキッカケを構築できれば、サイトのパフォーマンスも上がり、検索エンジンからのアクセス数も増加していく。
もし、予算がある人は毎月一定の入金を行い、Google 広告の活用を検討するのも選択肢の1つとして良いと思う。
具体的な検索ボリューム数が反映された状態
Google 広告を掲載開始してから3日後、キーワードプランナーで月間検索ボリュームを調べた結果、抽象的な検索数値から具体的な検索ボリューム数に切り替わった。
ここからキーワード候補をダウンロードして、メディアミッション用にストックしていこう。

- 「月間平均検索ボリューム」の項目をクリックすると、検索ボリューム数が高い順に切り替わる。
- カレンダーを選択すると、期間中の検索ボリューム数を調べることができる。
- 「キーワード候補をダウンロード」をクリックして、「csv」「Google スプレッドシート」から選び、キーワード候補をダウンロードする。
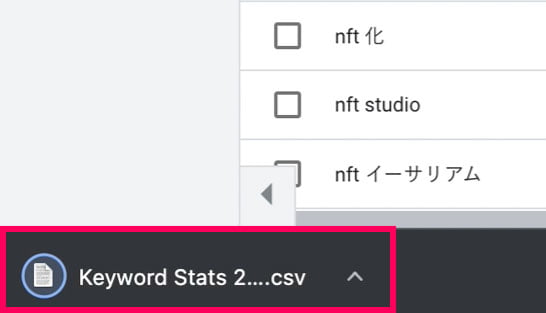

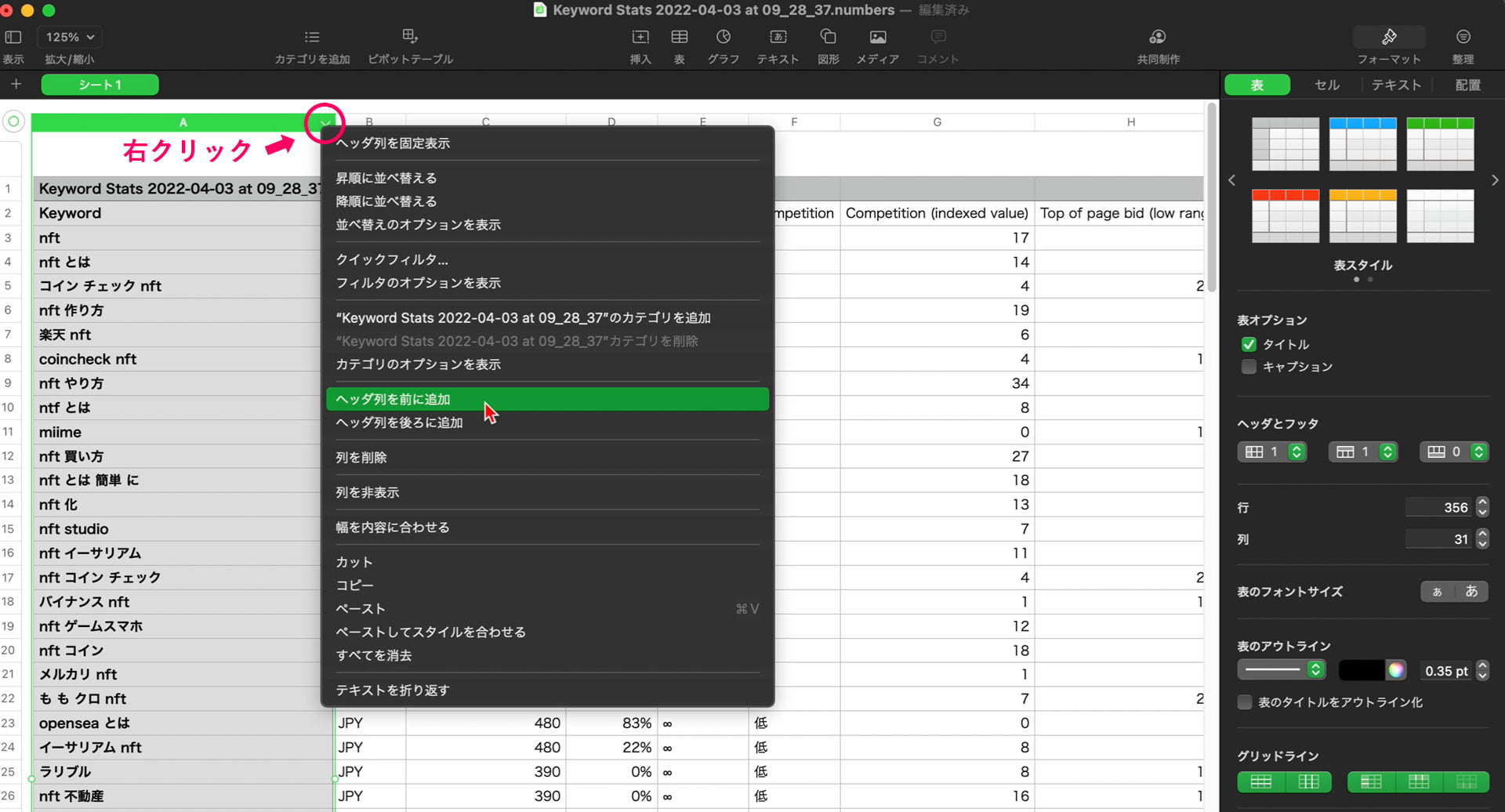
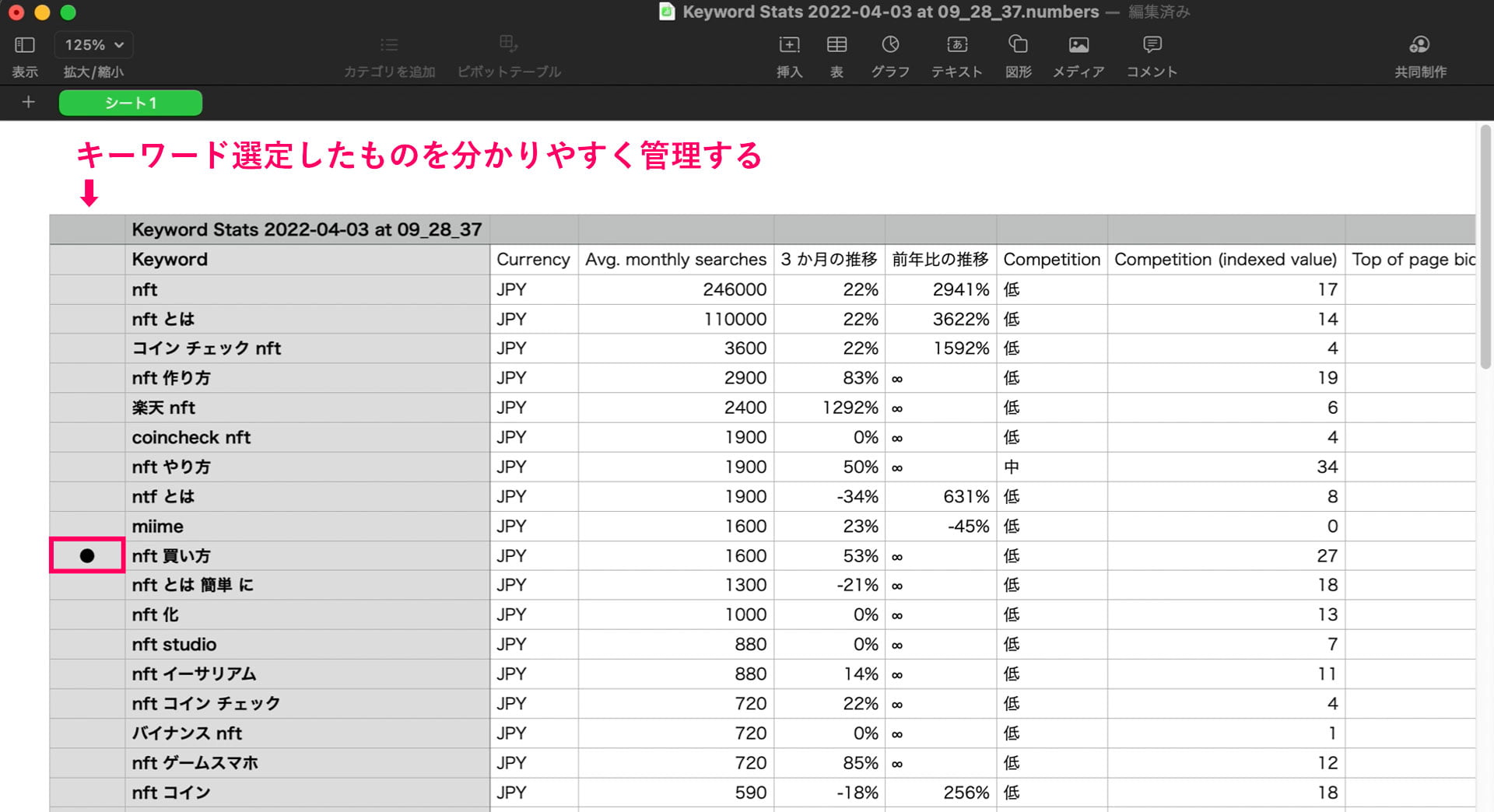
以上が「Google 広告」と「キーワードプランナー」の基本的な使い方になるよ。
Google 広告を停止する方法


まとめ
それでは最後にまとめるよ。
メディアの設計図を明確に表す手段の1つとして本記事では、Google 広告の「キーワードプランナー」というツールの使い方について解説してきた。
なぜ、キーワードプランナーを使い、検索キーワードを調べる必要があるのかというと、「自分が提供するコンテンツ」と「世間の興味関心」を調べる、すなわち “需要と供給のバランス” を知る必要があるからだったね。
このプロセスを踏むことでメディアの設計図に役立てることができる他、自分が提供するコンテンツのなかで、どのコンテンツがどの程度の価値を創造できるかを推測できるようになる。
また、キーワードプランナーの他、Google 広告に少額でも広告を掲載することは、自分が提供するコンテンツと関連性の高いユーザーをサイトに集めることができ、集客の最大化に貢献してくれる。
特にメディアを運営し始めた頃は、アクセスはゼロに等しい。このような場合は、Google 広告を使って見込み客を集める方法も選択肢の1つとして持っておこう。
無事にキーワードプランナーの使い方が理解できたら次のステップでは、メディアミッションに関連するキーワードを全て抽出していこう。


